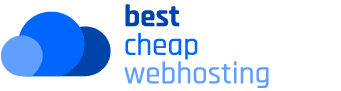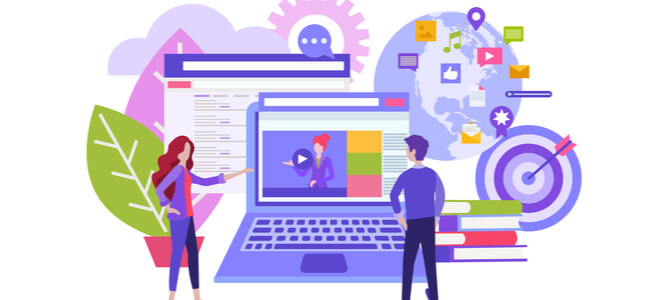How To Create A WordPress Multisite Network

Previously known as WordPress Multi-User, WordPress Multisite (WordPress MU) is a feature that enables you to run multiple related WordPress minisites from one unified dashboard, and through one installation.
The multisite feature has been available since 2010 and it can be especially useful for individuals running networks of minisites. It is important to note that all resources of the minisites within a network will be shared, for example hosting. Therefore, if there are multiple accounts with high traffic you should opt for VPS or dedicated hosting.
Its Features
Running multiple interrelated minisites from one place is, of course, the main benefit of WordPress MU, delivering a high level of convenience as well as scaling abilities.
Here are some more of the key uses and features:
- There is no installation or setup required as the feature is embedded within WordPress, and access to the websites is via usernames and passwords only
- The central system administrator controls the main dashboard and can delegate or grant access to various admins who are in charge of the different minisites
- It is easy to make changes across your network with a single click
- You can add, remove, or modify thousands of users on one website
- You can install and uninstall themes and plugins for the network websites via the main dashboard
The Steps
While beginners often experience difficulties when managing networks of multiple websites on shared hosting for free, freelancers and small businesses will find it convenient with a plethora of resources available to them.
Read on to explore the three steps to activate your WordPress MU.
Installment And Set Up
The first thing to do is install WordPress.
The next step is to activate the multisite function. Here are the steps:
- First of all, backup your website
- Open the wp-config.php file via FTP client or cPanel file manager
- Add the following code before the (/*) within the php file:
/* Multisite */
define( 'WP_ALLOW_MULTISITE', true );
- Save the file
- Upload your edited php file back to the server
The activation of the multisite feature is done, and now you need to set up the network itself. Here are the steps:
- Deactivate all plugins
- Go to “Tools”, and then “Network Setup” and follow the steps of configuring your network including title, email address, and defining the domain structure. When done, select “install”.
- You will need to copy two sets of code back into the wp-config.php file and .htaccess files.
Configurations
In order to configure the settings of the multisite, there are some further steps you need to take. First, access the WordPress MU dashboard. You can get started by clicking on ‘My Sites’ on the menu you see on the admin toolbar. Next, click on the dashboard from the ‘Network Admin’ tab.
You can now verify the ‘website title’ and email address under the ‘settings’ option. Proceed with the following settings.
- Registration: select ‘registration notification’ to receive alerts when users are added, and then ‘add new users’ to admit new members, and lastly ‘limited email registration’ to update domain-specific settings.
- New Site Settings: modify the default settings such as homepage content, introductory emails, or comments.
- Upload Settings: use this option for restricting the space used by specific websites on the multisite based on file sizes. This is ideal for setting the types of files allowed for upload by users.
- Menu Settings: This is where you can permit users to enable/disable plugins available on the dashboard.
Themes And Plugins
As web users cannot add/delete/install new themes or plugins on their own by default, you will need to set them up or enable access.
How to set up themes
You can access the multisite themes under the ‘Network Admin’ option on ‘My Sites’. Next, access the tabs listed below.
- Network Enable: this makes the theme accessible to the admins.
- Network Disable: this lets you deactivate a theme that was available beforehand.
- Add New: this option lets you add new themes to the multisite.
How to set up plugins
To access WP multisite plugins, go to ‘Network Admin’ option under ‘My Sites’.
All you need to do for activating the plugins is click on ‘Network Activate’ specified under the plugins in order to add it to the multi-website network. Keep in mind that after enabling ‘Plugins Menu’ for web admins, admins can activate/deactivate plugins by themselves.
Bottom Line
WordPress MU works well for companies of all sizes, giving the central system administrator the power and ease to manage all aspects of the sites, set limitations, and conduct effortless upkeep.
Smaller companies may opt to choose cheap WordPress hosting for their network, while larger companies might opt for dedicated hosting for speed and performance of the network as a whole. Follow the three aforementioned steps for installation, configuration, and setup of themes plus plugins to start enjoying the immediate benefits of this advanced feature.